古い MacBook Pro に 最新の Windows 10 May 2019 Update 1903 と BootCamp6 を導入しよう。
古い MacBook / MacBook Pro /MacBook Air には 最新の Windows10 ならびに BootCamp6 を導入できない。
本記事では、古い MacBook / MacBook Pro /MacBook Air に Windows 10 May 2019 Update 1903 と BootCamp6 を導入する方法を記載する。(*64bit版です)
iMac, Mac mini , Mac Pro においても同様に導入できると思われるが未検証である。
iMac, Mac mini , Mac Pro においても同様に導入できると思われるが未検証である。
(検証済み: MacBook Pro Late 2008 15 inch model , MacBookPro Mid2010 13 inch model)
本記事は、MacBook Pro Late 2008 15inch Windows 10 May 2019 Update 1903 + BootCamp6 環境で執筆している。
MacBook Pro Late 2008 の 最終 macOS は macOS 10.11 El Capitan である。
本記事では、macOS mojave patcher を 使用しない方法を記載する。
※本記事に従い、Windows10を入れた際に「輝度調整」ができない場合の対処法はこちら
事前に Windows 10 May 2019 Update 1903 インストールディスク (DVD or USBメモリ) をこちらの「Microsoft 公式ページ」を参考に作成する必要がある。
※本記事に従い、Windows10を入れた際に「輝度調整」ができない場合の対処法はこちら
事前に Windows 10 May 2019 Update 1903 インストールディスク (DVD or USBメモリ) をこちらの「Microsoft 公式ページ」を参考に作成する必要がある。
ディスクユーティリティにてパーティションを区切り、MS-DOS(FAT)でパーティションを作成する。
Windows 10 のディスク or USBメモリ を挿入し、「option」ボタンを押したまま電源を入れ、
ディスク選択画面が表示されたら作成した DVD もしくは USBメモリの「Windows」を選択する。
先ほど作成したパーティションをフォーマットし、Windows10のインストールを進める。
各種ドライバーはインストールされていないが、問題なくWindows10が起動するはずだ。
ディスク選択画面が表示されたら作成した DVD もしくは USBメモリの「Windows」を選択する。
先ほど作成したパーティションをフォーマットし、Windows10のインストールを進める。
各種ドライバーはインストールされていないが、問題なくWindows10が起動するはずだ。
macOSで BootCamp Support Software 4.0.4033 をダウンロードし、解凍する。
すると、「BootCamp」というフォルダが出来るので、このフォルダを 、USBメモリー経由で、「C:¥Users¥あなたのユーザー名¥Downloads」 へ、ドラッグアンドドロップする。
設定前の Windows10 では、ドライバーが最適でないため、Wi-Fiがとても遅いためこのような煩雑な操作が必要となる。
また、macOSで先に解凍する必要があるのは、ファイルの解凍(展開)が Windows10だと異常に遅いためである。
しかし、「7zip」をダウンロード・インストールし、7zipで解凍すれば正常のスピードで解凍(展開)できる。
「C:¥Users¥あなたのユーザー名¥Downloads」へ、ドラッグアンドドロップした 「BootCamp」フォルダ内の「setup.exe」をダブルクリックする。
一度目は起動できないが、「互換性モードでプログラムをインストール」しますか、と問われ、「はい」を選択すると互換性モードでインストールできるようになる。
原因は「MacHALDriver.sys」である。
MacHALDriver.sys が読み込まれず正常に Windows10が起動する。
すると、セーフモードでなくとも Windows10 が立ち上がるようになる。
ただし、この状態では 輝度調整などの機能が使えない。
その後、再起動すると正常にBootCampが動作するようになる。
しかし、Wi-Fiの速度が異常に遅いことに気づくと思う。
この問題は「デバイスマネージャー」を立ち上げ「ネットワーク アダプター」→「Broadcom 802.11n Network Adapter」→「ドライバーの更新」→「コンピューターを参照してドライバーソフトウェアを検索」→「コンピューター上の利用可能なドライバーの一覧から選択します」→「Broadcom 802.11n ネットワークアダプタ」というカタカナのドライバーを指定・再起動することでWi-Fi速度が正常になる。
デバイスマネージャーを起動した際にお気づきかもしれないが、「SMバスコントローラー」と「コプロセッサ」というデバイスのドライバーがインストールされていない。
この問題は「SMバスコントローラー」「コプロセッサ」ともに次の作業を行うことで対処できる。
「ドライバーソフトウェアの更新」→「コンピューターを参照してドライバーソフトウェアを検索します」→「参照」→「C:¥Users¥あなたのユーザー名¥Downloads¥BootCamp¥Drivers¥NVidia¥NVidiaChipset64」を指定、「サブフォルダーも検索する」にチェックし、「次へ」をクリックすることで正常にドライバーが適用される。
「NVIDIA nForce PCI System Management」
「NVIDIA nForce PCI System Management Controller」がそれらのデバイスの正体だったことが確認できる。
ここまでで、「Windows 10 May 2019 Update 1903 + BootCamp 4.0.4033」 という環境が構築された。
ここから、無理矢理 BootCamp6 をインストールしよう。
「BootCamp6 Support Software」 はAppleの公式サイトにて公開されていない。
本記事において、保存先は「ダウンロード」フォルダにしている。
「AppleBcUpdate.exe」というファイル名である。
前述のとおり、ファイルの解凍(展開)が Windows10だと異常に遅いので、
「7zip」をダウンロード・インストールし、7zipで解凍することをお勧めする。
解凍した「AppleBcUpdate」フォルダ内の「 Setup.exe」をダブルクリックしても
「このバージョンのBootCampはこのコンピュータモデル用ではありません」と表示されてしまう。
しかし、「コマンドプロンプト」を「管理者として実行」し、
「C:¥Users¥あなたのユーザー名¥Downloads¥AppleBcUpdate¥BootCamp¥Drivers¥Apple¥BootCamp.msi」と入力し、Enterを押すと、インストールができる。
以上で今回のセットアップは完了である。
基本的には問題なく動作するが、「BootCampコントロールパネル」を開くと動作に異常が生じることが多々ある。
また、「OSXで再起動」をクリックすると必ずフリーズする。
解決方法が見つかり次第記載しますが、これらに関する解決方法をご存じであればぜひ教えていただきたいです。
【後述】
macOSですら、特殊なパッチ(macOS mojave patcher) を利用しなければ最新のものに更新できない。
テクノロジーは日進月歩であり、古い機種が切り捨てられるのは常日頃ではあるが「ものを大切にする」という観点からすると悲しい現実である。
Windows10 の現段階での最新版を入れることで延命に成功したといえよう。
動作チェックのため、Adobe Creative Cloud , Photoshop CC2019 にて、本記事の画像編集をすべて行ったが、問題なくできた。
メモリを8GBに増設し、SSDに換装することで軽い作業であれば、まだまだ使えるだろう。
現段階にてAmazonで購入できる比較的安くて信頼できるメモリーやSSDへの換装は「こちら」の記事にて記載。
ご自分で メモリー換装やSSD換装、BootCamp構築が心配な方は Twitter のDMにてご連絡ください。
Windows10 の現段階での最新版を入れることで延命に成功したといえよう。
動作チェックのため、Adobe Creative Cloud , Photoshop CC2019 にて、本記事の画像編集をすべて行ったが、問題なくできた。
メモリを8GBに増設し、SSDに換装することで軽い作業であれば、まだまだ使えるだろう。
現段階にてAmazonで購入できる比較的安くて信頼できるメモリーやSSDへの換装は「こちら」の記事にて記載。
ご自分で メモリー換装やSSD換装、BootCamp構築が心配な方は Twitter のDMにてご連絡ください。













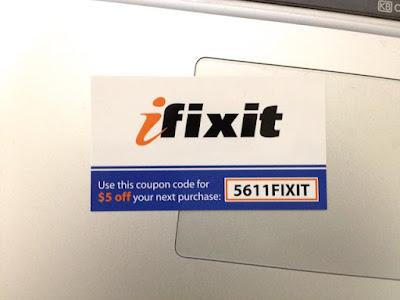


コメント
コメントを投稿